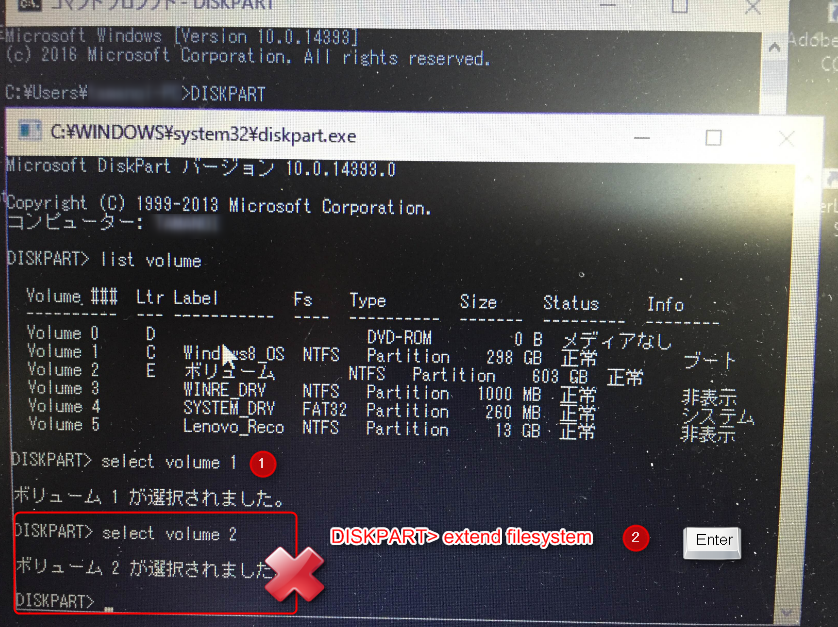動画形式変換(MP4 AVI 変換)用の無料ソフト
ネットで拾ったビデオもしくは自分で撮影した動画は様々な形式があります。FLV、MP4、AVI、WMA、MPG、MOV、SWF、TS、WEBM、AMV等いろんな形式があります。
MP4とAVIはその中よく利用されている動画形式です。MP4はDVDプレーヤーとスマホでは再生できません。この問題の解決策として、MP4をAVIに変換する方法は一番簡単、もしくはMp4を他の形式ファイルに変換。
動画形式変換はソフトまたは動画形式変換サイトが必要です。
プライベートな動画はオンライン変換サイトを利用しないほうがいいと自分はそう思っています。もちろん、他人に見られても問題ない動画なら、そのほうが便利。ソフトのインストールが必要なく、便利です。
自分の場合、動画変換ソフトをインストールして利用しています。

Renee Video Editorは無料の動画編集ソフト、動画形式の変換もできます。数多くビデオ形式を対応でき、インターフェイスがシンプルで、操作方法は簡単、操作説明もわかりやすく、とても助かります。
操作説明:動画形式変換方法
初心者向けSSD換装する方法
SSDは起動スピードが速い、動作音が静か、発熱が小さいなどのメリットがあります。もしコンピューターのHDDを換装したい、もしくは小さいSSDから大きいSSDに換装したい時、SSDデータの移行方法を紹介したい。
SSD換装するには、主に次の作業が必要です。
1、SSD購入
2、SSDデータ移行
3、BIOSからSSDが一番最初に起動するように順番を変更する。
4、問題なく起動できるように確認できたら、SSDの切り替え。もしくは、SSDをPCに接続し、PCのHDDと並行に運用します。
この文章は作業2、と作業3を説明します。
HDDクローン機能でSSDへデータ移行します。Renee Beccaというソフトを利用しています。
作業2の手順:
まず、ソフトをダウンロードして、PCにインストールします。
次、HDD機能を選択します。クローン-ディスクのクローンを選択します。
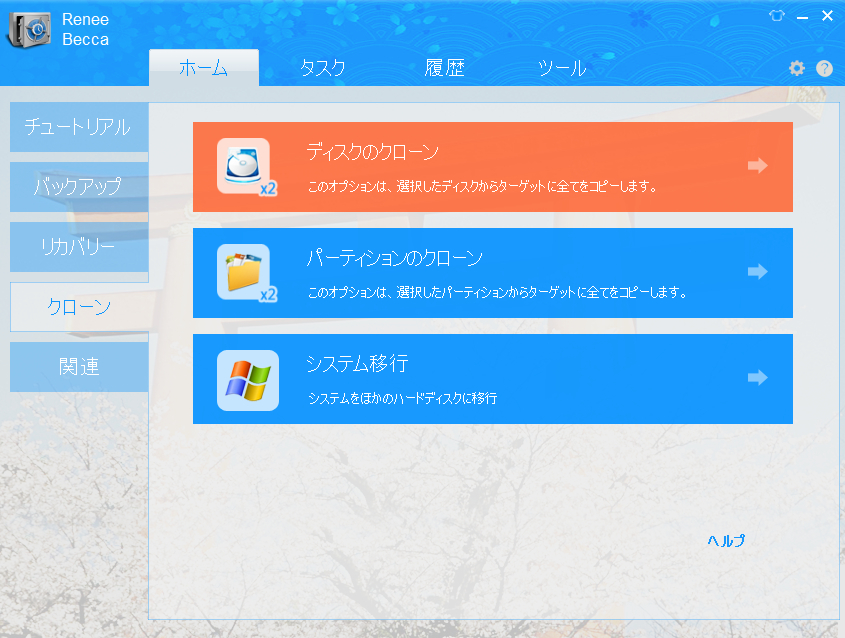
最後、クローン先とクローン元を選択し、クローンします。
※ターゲットディスクをブート可能にする(システムディスクのみ)をチェックすると、SSDから起動できるようになります。

クローンが完了まで待ちます。
作業3の手順:
BIOS画面は、パソコン起動直後のメーカーロゴ表示中に、[F2]キーを押すことで呼び出すことができます。(PCはNECです。)
注意:メーカーにより、押すキーは違います。普通はF2、F1、F10、F6、Deleteキーの一つです。詳しくは取扱書を参照してください。
Boot順位に一番最初に起動するように 1st Bott DeviceにSSDを選択します。
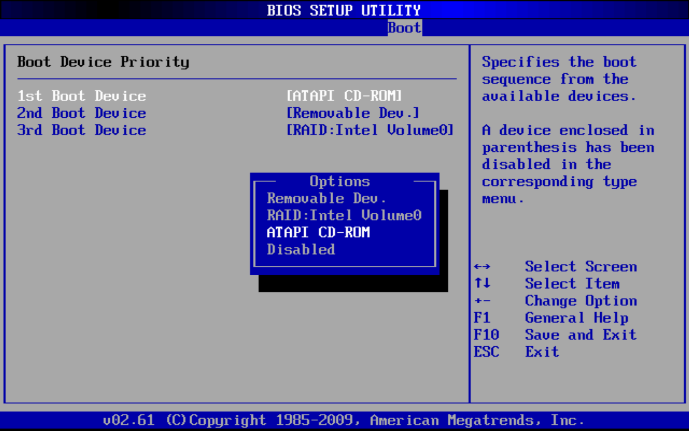
設定後、保存し、PCを再起動します。
SSDから起動するはずです。もし、問題なく起動でき、SSDの運用も問題なければ、またSSDを切り替え、または、そのまま、PCに接続して利用します。すると、元のHDDはデータ保存用、SSDは起動ディスクとして利用します。
【フリーソフト紹介】データ抹消ソフト
ハードディスクに不要なデータを削除するとき、どんな方法を使っていますか?パソコンを廃棄する前に、ハードディスクのデータをどのように処理していますか?
フォーマット?
削除?
でも、わかりますか?データ復元ソフトを使うと、フォーマット/削除したデータも復元できます。非常に怖いほど復元力があるソフトもあります。安い値段で入手できるし、個人情報(クレジットカード情報など)が流出する危険性もあり得る。

きれいに・完全にデータを抹消するには?
市販のソフトもたくさんありますが、自分が利用しているのは強力なフリーソフトです。無料なのに、きれいに・完全にデータを抹消できます。
使用方法も超簡単、数回のクリックだけでデータを完全に削除可能。
このソフトでデータ消去後、データ復元ソフトで復元してみました。全然見つけ出せないことが分かりました。従って、安心に使用できます。
Renee becca - 性能十分、強力に抹消できるフリーソフト。主な機能がHDDクローン、バックアップですが、PCデータ消去もとても便利な機能です。
最新版無料ダウンロード:Renee Becca
使用方法:パソコン データ消去方法
HDDクローン後の容量が更新されない問題の解決策
HDD500GBから大きいサイズのSSD1TBにクローンでSSD換装しました。 無料ソフトRenee Beccaを利用した。
SSDに交換後ストレージを見てみると、容量、使用領域、空き領域の表示が旧品(500GB)のままでした。
設定から見てみると、それぞれ
ドライブC 300GB
ドライブE 600GB
に割り当てられていますが…
ちなみに未割当のドライブはありません。 これはどのように解決すればよいですか?
今は1TBを使えてないということでしょうか?
OSはwindows10です。
で、Renee Beccaにお問い合わせしました。次の方法で簡単にHDDの容量が更新されました。ドライブの
まず、次の方法でコマンドプロンプトを起動します。
[Windows]+[R]で[ファイル名を指定して実行]ダイアログを開き、「cmd」と入力ます。
次は図のようにコマンドを入力します。
1.DISKPART を入力し、[Enter]を押します。
2.list volume を入力し、[Enter]を押します。
3.select volume x を入力し、[Enter]を押します。xは対象ボリューム番号です。
4.extend filesystem を入力し[Enter]を押します。
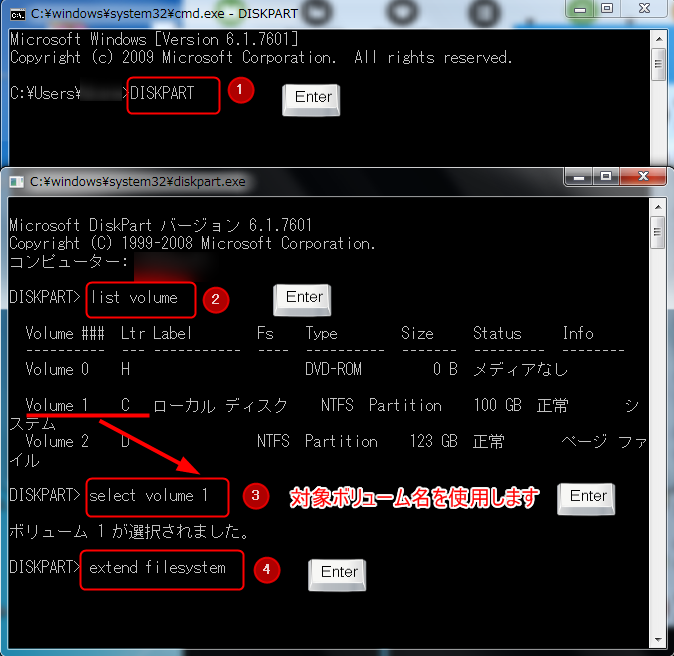
これでドライブが拡張され、容量が正しく表示されます。
※注意:
二つのドライブを拡張したい時、一つずつ操作する必要があります。一回で2ドライブを拡張することはできません。私と同じミスをしないでください。